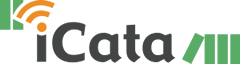- iCataが起動できなくなった。閲覧や、持ち出し保存をしようとするとアプリが強制終了してしまう。
-
iCataアプリの再起動とキャッシュ削除を行ってください。
それで解消しない場合は、「端末の再起動」を行っていただくと解消する場合がございます。■ iCataの再起動について
[iPhone/iPad]
ホームボタンを2回素早く押すことで表示される「マルチタスク」画面から、iCataのタスクを終了させる。[Android]
画面下部の一番右の「マルチタスクメニュー」アイコンをタップし、iCataをスワイプして終了させる。■ iCataのキャッシュ削除について
[iPhone/iPad]
iPhone、iPadの設定アプリから、「iCata」を選択し、次回起動時にクリアをONにする。[Android]
Androidの設定から「アプリ」→「iCata」を選択し、「キャッシュを消去」を選択。※お使いの端末によって操作が異なる場合があります。
詳しくは各端末の操作説明書等をご確認ください。iCataアプリの再起動、iCataのキャッシュ削除、端末の再起動で解消しない場合は、アプリの再インストールをお試しください。
【再インストールにあたって】
・iCata会員登録済みの場合、再インストール後にログインをしていただくととで、カタログ棚が復元されます。
ただし、持ち出し保存されたデータは初期化されます。・iCata会員に登録されていない場合、カタログ棚や持ち出し保存のデータは初期化されます。
よくある質問
<iCata全般について>
iCataについて、お客様からよく寄せられるご質問とその答えを公開しています。
お問合わせの前にぜひご参照ください。
iCataアプリについて
持ち出し保存について
- 端末にまだ空き容量があるのに「容量不足」と表示される。
-
[iPhone/iPad]
端末の設定アプリにて、「iCata」→「ダウンロード」→「上限容量」にて、持ち出しリスト→上限容量にて、上限を変更します。[Android]
iCataアプリの左上メニューより「設定」を開き、ダウンロードマネージャーの「上限容量」にて上限を変更します。
- 持ち出し保存が進まない、完了しない、途中で止まってしまう。
-
■持ち出し保存中はiCataアプリを立ち上げたままにしておく必要があります。
- ・iCataのアプリが前面に表示されている状態にしておく(iCata自体は操作していただいて問題ありません)
-
・端末がロックされないようにする
「自動ロック」を「しない」にしてください。
iPad等のカバーを閉じるとロックされる場合は、カバーを閉じないでおく途中で電池が無くならないよう、充電量が少ない場合は、念のため電源ケーブルを接続しておいてください。
■「ダウンロードマネージャー」で持ち出し保存の状況を確認できます。
ダウンロードが「一時停止中」となっている場合は、ダウンロードステータスバー部分をタップするとダウンロードが再開します。
持ち出し保存途中のカタログが複数ある場合は、2つ目以降は待機中となり、ダウンロード中のものが完了した後、順番にダウンロードされます。それでも解決しない場合は、途中まで保存したカタログを一旦削除して、再度持ち出し保存を行ってください。
上記で解消していない場合は「iCataアプリの再起動、キャッシュの削除、端末の再起動をお試しください。
- 持ち出し保存の優先度を変更したい
-
メニュー から「ダウンロードマネージャー」を開いてください。
複数のカタログを持ち出し保存した際は、ダウンロードマネージャー画面で、各カタログの右側のダウンロード進行状況の箇所で優先順位を変更することができます。「ダウンロード中」となっているところをタップすると、「一時停止中」になります。
同時に、他のカタログのダウンロードが開始されます。
優先的にダウンロードしたいカタログのダウンロードが開始されるまで同じ動作を繰り返すと、先にダウンロードが可能です。
※一時停止中にしたカタログは、もう一度タップして一時停止中を解除しないと、ダウンロードが再開されません。(他にダウンロード中のカタログがある場合は「待機中」となり、順番が来るとダウンロードされます。)
- [Android]持ち出しリストを外部SDカードに保存したい
- 当アプリでの外部SDカードへの保存は、現在予定しておりません。
- [Android]iCataデータ保存先をSDカードに設定しても本体に保存されてしまう。
-
Android端末にてiCataの持出し保存の保存先をSDカードにした場合、外部SDカードではなく「本体に内
蔵されているSDカード」に変更されます。
内蔵SDカードの名称は機種により異なります。
例)ユーザメモリ、ユーザメモリ(本体)、内部ストレージ etc.
カタログ棚について
- カタログ棚について「更新されています」「削除されました」と表示されているが、どうしたらよいか?
-
カタログ棚に入れて、持ち出し保存をしているカタログが更新されたり、削除(配信停止)された場合は、カタログ棚にてお知らせされます。
■「更新されています」と表示されている場合
持ち出し保存をしたカタログが更新されています。
タップ時に以下のダイアログが表示されます。
- (1)最新版のカタログに上書き保存します。
- (2)端末に保存されたカタログを閲覧します。(古い情報が含まれている可能性があります)
- (3)最新版のカタログをダウンロードせずにオンラインで閲覧します。
■「配信終了しました」と表示されている場合
持ち出し保存をしたカタログが配信終了となった場合、以下のように表示され、タップ時にダイアログが表示されます。

- (1)端末に保存したカタログを削除します。
- (2)端末に保存されたカタログを閲覧します。
持ち出し保存をしていない場合は、「配信終了しました」とのみ表示され、閲覧することができません。
カタログ棚から削除してください。
※サービス一覧から、各企業のカタログを検索していただくと、新版のカタログが配信されている可能性があります。
- カタログ棚のカタログを整理したい
-
■ カタログ棚のカタログを並び替える

- (1)カタログ棚をリスト表示に切替えます。
- (2)右上の「編集」をタップします。
- (3)カタログの右端 をドラッグして並び替えをします。
- (4)並び替えが終わったら「完了」をタップします。
■ カタログをタグで分類する

- (1)カタログ棚で、タグを付けたいカタログの表紙を長押しします。
- (2)カタログの情報が表示されるので「タグを編集」(又は「タグ付け」)をタップします。
- (3)「タグを検索または作成」をタップし、タグ名を入力します。
- (4)入力し終えると、入力したタグが表示され、チェックが入ります。「完了」をタップします。
- (5)カタログにタグが付きました。
■ カタログ棚をタグで絞り込む

- (1)カタログ棚の「すべてのカタログ」をタップします。
-
(2)作成したタグが表示されますので、絞込みしたいタグをタップします。
※タグ名の右側の数字は、そのタグが付けられているカタログの数です。 - (3)カタログが絞り込まれました。
- iCata起動時にカタログ棚がいきなり開いてほしい
-
[iPhone/iPad]
設定アプリから、iCataを選択。起動の「初期画面」をタップし、「カタログ棚」を指定してください。[Android]
iCataのメニューから「設定」を選択。「初期画面」をタップし、「カタログ棚」を指定してください。
PC版について
- [Mac] インストール中に、「“iCata”は壊れているため開けません。ゴミ箱に入れる必要があります。」と表示されてインストールできない
-
Macでは、このようなメッセージが表示されてインストールできない場合があります。

この場合、以下のようにインストール画面で「このディスクイメージ内のアプリケーションを開くときには警告しない」にチェックを入れて「開く」を選択してください。

- [Mac] Macでのインストール中に、「iCataは、キーチェーン内の“Adobe.APS”に保存されている機密情報を使用しようとしています。」という確認画面が表示される
- iCataアプリケーションがインストールされるために必要ですので「許可」もしくは「常に許可」を指定してください。
- [Win/Mac]インストールが正常に進まない
-
iCata for PC にはAdobe
AIRが必要です。通常はiCataのインストール時にAdobe
AIRのインストールも行われますが、もし正常に進まない場合は、Adobe
AIRのインストールが正しく行われていないことが原因である可能性があります。その場合は下記より別途Adobe
AIR最新版をインストールしたうえでiCataのインストールを行ってください。
・Adobe AIRのインストール⇒ https://airsdk.harman.com/runtime
- [Win/Mac]ログインできない
-
最新版にアップデートしてください。
それでも解決しない場合、iCataが作成するローカルキャッシュを削除することで解消する場合があります。
一度、アプリケーションを終了した後、以下のフォルダ内を削除した上で、アプリケーションを起動してください。[Windowsの場合]
C:\Users\<ログインユーザ名>\AppData\Roaming\jp.co.toppan.icata.iCataForPC[Macの場合]
ライブラリ/Application Support/iCata/jp.co.toppan.icata.iCataForPC
- [Win]カタログがローディング画面のままで見えない
- IEの設定からキャッシュファイルの削除を行うことで閲覧が可能になる場合があります。
- [Win]タブレットモードでのタッチ操作は可能ですか?
-
PC版のタッチ操作は、動作保証対象外です。
タブレットモードでもマウス操作でのご利用は可能です。
タッチ操作でのご利用をご希望の場合は、Windowsストアアプリをご利用ください。
- [Mac] macOS Sierra 10.12以降で、iCataを起動できない、またはサービス一覧などが正常に表示されない
-
以下のいずれかの方法をお試しください。
【方法1】
- 1.すでにアプリケーションフォルダにインストール済みのiCataをControlキーを押しながらクリックし、「パッケ ージの内容を表示」選択してください。
- 2.パッケージ以下のフォルダ「Contents/MacOS/iCata」を表示し、iCataを直接起動してください。
- 3.2回目以降は通常通りの方法でアプリケーションを起動できます。
【方法2】
-
1.インストール済みのiCataをアンインストールする。
※アンインストールはインストーラ[Install iCata]を起動し「アンインストール」を選択してください。 - 2.再度インストーラを起動し、インストール先をデフォルトの「/Applications」ではなく、ディスクトップ等の別の場所に変更してインストールを行ってください。
- 3.インストール先のフォルダを開き、「iCata」を「アプリケーションフォルダ」に移動させてください。
- 4.通常通り、iCataアプリケーションの起動を行ってください。
- [Win/Mac] iCataのアップデートに失敗する
-
iCata for PC 4.1.0 以前のバージョンから、最新のiCata for PC
4.1.3にアップデートをしようとすると、アップデートに失敗する場合があります。
アップデートに失敗した場合は、一度、iCataをアンインストールしていただき、再度インストールを行ってください。
- [Win] PC版をダウンロードしようとすると「ダウンロードしたユーザー数が少ないため、PCに問題を起こす可能性があります。」と表示される(Internet Explorer)
-
Internet Explorerでは、SmartScreen フィルター機能によりこのようなメッセージが表示される場合があります。
このようなメッセージが出た場合の以下のように操作してください。

- (1)「操作」ボタンを押してください。
- (2)「その他オプション」をクリックしてください。
- (3)「実行」をクリックしてください。ダウンロードが開始されます。
iCata会員について
- 会員登録、本登録のURL期限が切れてしまった
- 恐れ入りますが、新規会員登録から再度ご登録をお願いいたします。
ショールーム検索について
- 「現在地から探す」をタップすると、「位置情報の取得に失敗しました」といメッセージが表示され検索が出来ない
-
端末やアプリケーションの位置情報サービスをオン(許可)にしてご利用ください。
[iPhone/iPad]
「設定」→「プライバシー」→「位置情報サービス」で「位置情報サービス」が「オン」になっていることをご確認ください。
また、位置情報サービスで表示されるアプリケーションの一覧で「iCata」をタップし、「このAppの使用中のみ許可」を選択してください。[Android]
・Android6
「設定」→「位置情報」で位置情報を「オン」になっていることをご確認ください。
さらに、「設定」→「アプリ」→「iCata」で「許可」で「位置情報」が「許可」になっていることを確認ください。・Android4、5
「設定」→「位置情報」で「Googleの位置情報サービス」と「GPS機能」にチェックを入れてください。[PC]
・IE11
「インターネットオプション」の「プライバシー」タブを開き、「WEBサイトによる物理的な位置情報の要求を許可しない」のチェックを外してください。・Chrome
「設定」→「詳細設定を表示…」→プライバシーの「コンテンツの設定…」で、「現在地」を「サイトがあなたの物理的な現在地を追跡しようとしたときに確認する(推奨)」を選択してください。・Firefox
https://showroom.icata.net/b/icata_showroom/ にアクセスした状態で、「ツール」→「ページの情報」→「サイト別設定」を表示します。
「位置情報の送信」の項目で「毎回確認する」または「許可」を選択してください。
その他
- どんなメーカーが掲載されているのかを検索したい
-
■ 50音で検索する場合

- (1)メニューから「サービス追加」をタップします。
-
(2)サービス追加の画面が表示されます。
「50音順」をタップで、掲載されている企業を探すことができます。
■ 企業名で検索する場合

- (1)「サービス名、または企業名で検索」にご自分が見たい企業名を入力して検索してください。
- (2)検索結果が表示されます。
iCataには「カタラボ」「電カタ」等、複数の企業カタログを集めたサービスも掲載されています。
欲しい企業が見つかったら「サービス一覧に追加」をすることで、その企業のカタログを閲覧することができます。
- 紙のカタログを送ってほしい。カタログに掲載されている商品を注文したい。
-
iCataでは、各メーカー様からデジタルカタログのデータをお預かりして配信をしておりますが、紙カタログ及び掲載商品については、ご提供していません。
恐れ入りますが、紙カタログ及び掲載商品については、各企業様へ直接お問い合わせいただきますようお願いいたします。
- 自社のカタログを掲載したい
- 「お問い合わせ」からご連絡ください。
- 自分の提案資料や企業案内などをiCataで利用したい
- プレミアムサービスに加入いただくことで可能となります。詳しくはこちらを参照ください。
- 機種変更の際に、iCataのデータを引き継ぎたい
-
機種変更をした際に、iCataのデータを引き継ぐには以下の方法があります。
カタログ棚、しおり、メモ・付箋の復元
iCata会員に登録することで、引継ぎが簡単です。
※Windowsストアアプリは会員機能に対応をしていません-
(1)現在利用中の端末でiCata会員登録をします。
サービス一覧、カタログ棚、しおり、ペン・付箋、最近見たコンテンツ(履歴)がiCataクラウドサーバに同期されます。 - (2)新しい端末にiCataをインストールします。
-
(3)(1)で作成したiCata会員ID、パスワードにてログインをします。
サービス一覧、カタログ棚、しおり、ペン・付箋、最近見たコンテンツ(履歴)が復元されます。
持ち出し保存データ
iPhone、iPad、PC版(Windows/Mac)でお使いの場合は、バックアップを取って復元をすることで、データの引継ぎが可能です。
iPhone、iPadの場合(画面はiTunes12のものです)
<バックアップ手順>
(1)iTunesを開いて、端末をPCに接続します。
パスコードの入力を求めるメッセージや、「このコンピュータを信頼しますか?」というメッセージが表示された場合は、画面上の案内に沿って操作します。(2)iTunes に iPhone/iPad/iPod が表示されたら、それをクリックします。

(3)「概要」の「今すぐバックアップ」をクリックします。

(4)バックアップが始まります。
終了すると、同じ「概要」の画面で「最新のバックアップ」の日時が今日の日時に変わっています。参考URL
Appleのサポートページ
https://support.apple.com/ja-jp/HT203977<復元手順>
(1)iTunesを開いて、新しい端末をPCに接続します。
パスコードの入力を求めるメッセージや、「このコンピュータを信頼しますか?」というメッセージが表示された場合は、画面上の案内に沿って操作します。(2)iTunes に iPhone/iPad/iPod が表示されたら、それをクリックします。

(3)「新しいiPhone(iPad)へようこそ」と表示される場合は、「このバックアップから復元」にチェックを入れて、バックアップデータの日時を確認をして「続ける」を選択します。
「概要」画面が表示される場合は、「バックアップを復元」を選択します。
(4)端末の同期が始まります。途中で端末が再起動したあとも、同期が終わるまで待ちます。
同期が完了したら端末を取り外してください。参考URL
Appleのサポートページ
https://support.apple.com/ja-jp/ht204184Windows PCの場合
-
(1)お使いのPCの以下にあるデータ一式をバックアップを取ります。
C:\Users\<ログインユーザ名>\AppData\Roaming\jp.co.toppan.icata.iCataForPC -
(2)新しいPCにiCataをインストールします。
インストールページ https://app.icata.net/icata/pc.html -
(3)バックアップを取っていたファイルで以下を上書きしてください。
C:\Users\<ログインユーザ名>\AppData\Roaming\jp.co.toppan.icata.iCataForPC - (4)iCataを起動すると、バックアップをとった時点の持ち出し保存のデータが利用できます。
Macの場合
-
(1)お使いのMacにある、以下のデータ一式のバックアップを取ります。
ライブラリ/Application Support/iCata/jp.co.toppan.icata.iCataForPC -
(2)新しいMacにiCataをインストールします。
インストールページ https://app.icata.net/icata/pc.html -
(3)バックアップを取っていたファイルで以下を上書きしてください。
ライブラリ/Application Support/iCata/jp.co.toppan.icata.iCataForPC - (4)iCataを起動すると、バックアップをとった時点の持ち出し保存のデータが利用できます。
-
(1)現在利用中の端末でiCata会員登録をします。